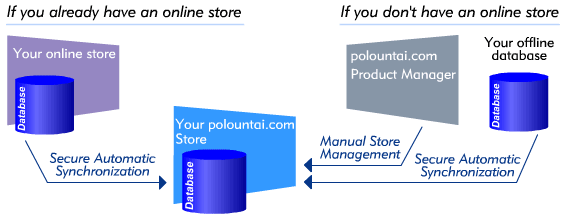If you have your products on a database system (or Excel file etc), it is very easy
to update your polountai.com Store, and you will even be able to keep it updated automatically
each time you make changes on your original store (source), with no extra effort from your part.
How it works
To be able to perform a synchronization, you will need to create a data feed, and polountai.com
will make the necessary changes on your polountai.com Store based on that feed.
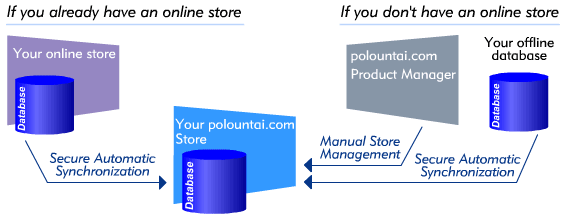
Manual Synchronization
You can provide your data file either from your computer, either from a Web location.
This is the only way to synchronize your products, if the data feed is not on an accessible
Web location (ie. your computer).
The drawback with this solution is that you will have to get into this step everytime you
want to update your store.
Automatic Synchronization (Recommended)
You set-up a synchronization schedule on polountai.com
to check a Web location that you provide for updates. Your polountai.com Store then remains
automatically updated from that data feed.
Data Feed - CSV, XML, Excel file etc
The location can point to
a CSV, XML or an Excel file (We are working to support other data feeds too, so if your
system exports in any other format please contact us for further advise).
Usualy and ideally the data feed can be created dynamicaly, or depending on your system
you will be able to extract/export your data manually.
If you need any help, do not hesitate to contact us!
Here are some technical information for developers for the format of the data feed.
| ID (Required)
|
Unique Identifier of your product.
Enter your own's Database product ID, item number etc. If this column does not exists
in your Synchronization File then any rows below will be ignored.
|
|
|
| Product Name
| Enter the name of the product
|
|
| Description
| Enter the description of the product
|
|
| Price
| Enter the price of the product
|
|
| VAT
| Enter the VAT rate that applies to your product.
If ommited the Cyprus VAT Standard Rate (Today: 15%) is applied.
|
|
| Category
| Enter the Category path for the product. Separate subcategories with >
Ex: Electronics > Cameras > Digital Cameras
|
|
| Image or Images
| Enter the URLs of the images of the product separated with |
Any images you already have will be replaced.
(Use Add Image or Add Images to keep any existing ones)
|
|
| Add Image or Add Images
| Enter the URLs of the images you want to add separated with |
If you want to replace existing images use Image or Images instead.
|
|
| Availability
| Enter whether you have stock of the product in a short sentence like "In Stock", "Yes", "No", etc or the date that you are expecting new stock.
|
|
| Quantity
| Enter the available stock quantity.
|
|
| Web Page or Webpage
| If you have a store other than your polountai.com one, enter the address of your product here.
|
|
| Item Number or Part Number
| Enter the Item/Part Number of your product (shown on your product page, invoice items etc).
|
|
|
| <Custom Specification/Attribute>
| Enter as column name the name of the specification or attribute.
For example you may enter as <Custom Specification/Attribute> Color
and then write the color of the product in that column.
|
|
The tables below are valid examples of sample data.
| ID | Product Name | Description | Price | VAT | Category
|
| CAM-1502 | ... | ... | 395 | 15% | Electronics > Cameras > Digital Cameras
|
| CAM-1503 | ... | ... | 415 | 15% | Electronics > Camcorders
|
| CAM-1505 | ... | ... | 495 | 0.15 | Electronics > Cameras > Digital Cameras
|
You may update only some fields (eg. Price) of your products like that.
| ID | Price
|
| CAM-1502 | 395
|
| CAM-1503 | 415
|
| CAM-1505 | 495
|
| CAM-1512 | 695
|
The following table will add 3 photos to product CAM-1502.
| ID | Add Image
|
| CAM-1502 | http://www.example.com/products/A.jpg | http://www.example.com/products/B.jpg | http://www.example.com/products/C.jpg
|
The following table will add 3 photos to product CAM-1502 too. It is the same as the above
| ID | Add Image
|
| CAM-1502 | http://www.example.com/products/A.jpg
|
| CAM-1502 | http://www.example.com/products/B.jpg
|
| CAM-1502 | http://www.example.com/products/C.jpg
|
Here is how you can add some specifications.
| ID | Dimensions | Weight
|
| CAM-1502 | 100W x 30H x 10D mm | 200g
|
Related Topics:
Manual Synchronization: Upload a data file
Automatic Synchronization: Set-up a Schedule
Create a new Store